Comments
3 comments
-
 There are two locations that the SQL Backup GUI uses to store user data, you can set up scripts, or use synchronisation software to copy these files:
There are two locations that the SQL Backup GUI uses to store user data, you can set up scripts, or use synchronisation software to copy these files:
The first is the list of registered servers (in a small XML file called "Servers.dat"), which can be found in:
c:\documents and settings\%current_user%\application data\red gate\sql backup
This file needs to be copied to get the list of servers as displayed in the GUI's treeview on the left hand side.
The second is the client's activity history cache (which can be a considerable size - running into hundreds of megabytes in cases), which can be found in:
c:\documents and settings\%current_user%\local settings\application data\red gate\sql backup\server data
If you wish to use the SQL Backup GUI without having to transfer all of the activity history when first run (which if using a slow connection could be an issue), all of these files should be copied across. It is important that these are not copied when the GUI is open, as it could corrupt the data store.
If you do copy the files over, any changes to the server list (changed authentication, new registered servers etc) would need to be copied back to the desktop - copying the Servers.dat XML file. However you can probably get away with not copying the server data files back, since this will be updated on the desktop when it's next used anyway.
Hope that helps,
Jason -
 That will do just fine.
That will do just fine. -
 sorry to bump up the old thread
sorry to bump up the old thread
but this should be a Feature Request for next version as well
It is MUCH easier to go to File -> Export servers, and pick a Save location
vs digging deep into the hidden folder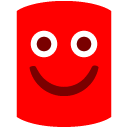
C:\Documents and Settings\jerryhung\Application Data\red gate\SQL Backup, and copy Servers.dat
Add comment
Please sign in to leave a comment.
Thanks!
Bryant