If Object Explorer is slow to respond after installing SQL Source Control, it may help to disable the automatic polling option.
You can disable this from Options>Indicate changed objects in the Object Explorer and update indicators every X seconds. Please untick the option, restart SSMS, and test.
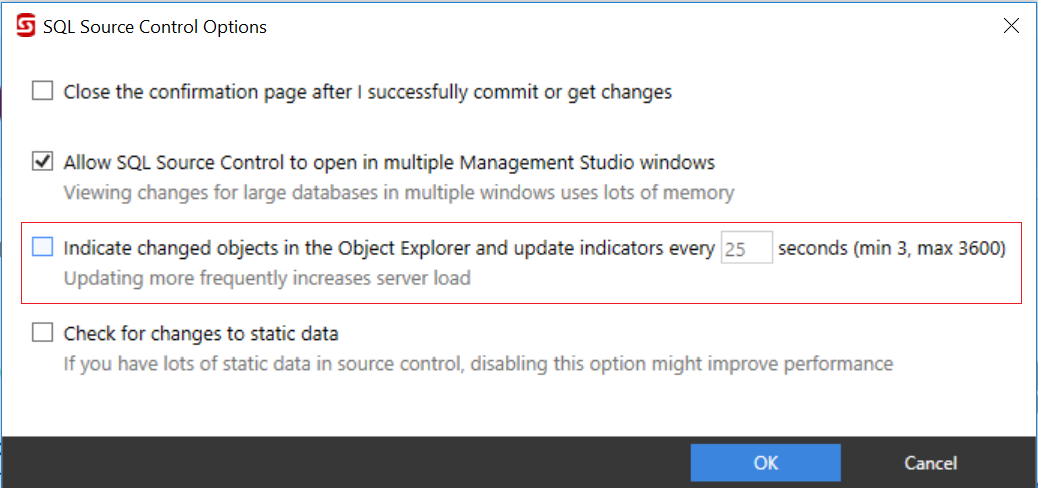
If the slowness persists, however, it may be due to the object locking feature. To disable this:
- Close SSMS
- Open the file %localappdata%\Red Gate\SQL Source Control X\RedGate_SQLSourceControl_Engine_EngineOptions.xml in a text editor
- Add the tag to disable object locking as below:
<?xml version="1.0" encoding="utf-8" standalone="yes"?>
<!---->
<EngineOptions version="3" type="EngineOptions">
<EnableObjectLocking>False</EnableObjectLocking>
</EngineOptions> - Restart SSMS to test
If the problem persists after following these troubleshooting steps, please log a ticket with support.
25
-11
Was this article helpful?
7 out of 25 found this helpful
Articles in this section
- The process cannot access the file 'C:\Users\*******\AppData\Local\Red Gate\SQL Source Control 7\Caches
- Duplicate definition troubleshooting in SQL Source Control
- The target principal name is incorrect
- SQL Source Control can't access this database - make sure the database is online and you have permission to access it
- Meanings of the colored dots in the SSMS Object Explorer for SQL Source Control
- Last Changed By column shows Unknown
- How to Link SQL Source Control to TFS
- How to link to an existing SVN repository
- GIT Push/Pull greyed out
- Objects changed by unknown